It’s a weird day when your Windows 11 laptop says you have no internet… but all your apps and browsers are happily doing their thing. You’re streaming, scrolling, and emailing, yet a tiny red X or a yellow triangle is giving you serious mixed signals down in the corner of your screen. Confused? We’ve got you.
This issue might not break your productivity, but it’s super annoying. Let’s dive into some simple, fun fixes to stop Windows 11 from playing mind games with your internet status.
What’s Going On?
Windows has a component called Network Connectivity Status Indicator (NCSI). It’s like a tiny digital nosy neighbor that checks if you’re online. Sometimes, it just gets it wrong. It might say “No Internet” when your connection is actually fine.
Apps like Chrome or Spotify don’t always rely on that check, so they keep working. But that wrong icon might block some apps, VPNs, or sync services. Let’s fix it!
Fix 1: Turn It Off And On Again!
The classic IT move. Often works like magic.
- Click the Network icon in the taskbar.
- Toggle Airplane mode ON, then OFF after 10 seconds.
If that doesn’t help, restart your device. Sometimes that’s all it takes.
Fix 2: Run the Network Troubleshooter
Windows comes with a helpful little detective for times like these.
- Press Windows + I to open Settings.
- Go to System > Troubleshoot > Other troubleshooters.
- Click Run next to Internet Connections.
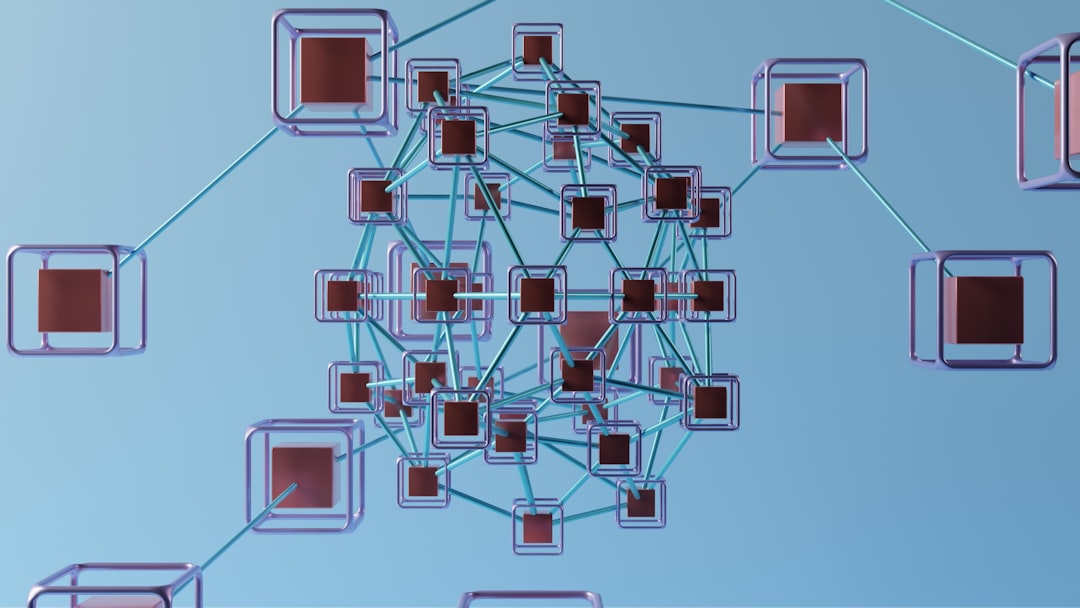
This tool checks for common issues and tries to fix them. It’s not perfect, but it’s worth a shot.
Fix 3: Flush Your DNS
No plumbers needed! Sometimes your DNS cache gets a little funky. Flushing it can help.
- Right-click the Start button and select Windows Terminal (Admin).
- Type this command and press Enter:
ipconfig /flushdnsGive Windows a second to do its thing. You might need to restart after doing this.
Fix 4: Reset the Network Settings
This one’s a bit more serious, but it resets everything nicely.
- Open Settings and go to Network & Internet > Advanced network settings.
- Scroll down and click Network reset.
- Click Reset now.
After your PC restarts, you’ll have to reconnect to Wi-Fi and re-enter passwords. But it often solves weird problems like this.
Fix 5: Check Proxy Settings
A rogue setting here can confuse Windows.
- Open Settings > Network & Internet > Proxy.
- Ensure Use a proxy server is OFF (unless you know you need it).
- Make sure Automatically detect settings is ON.

Fix 6: Registry Tweaks (Advanced!)
If none of the above works, try this. Only do it if you’re comfortable editing the Windows Registry.
- Press Windows + R, type
regedit, and hit Enter. - Navigate to:
HKEY_LOCAL_MACHINE\SYSTEM\CurrentControlSet\Services\NlaSvc\Parameters\Internet- Double-click EnableActiveProbing.
- Set the value to 1 and click OK.
- Restart your PC.
This essentially reactivates Windows’ internet check. If it was disabled or glitching, this can help.
When All Else Fails…
If nothing works, maybe your network adapter drivers are outdated.
- Right-click Start and choose Device Manager.
- Expand Network adapters, right-click your adapter, and choose Update driver.
- Select Search automatically.
Still no luck? It might be time to contact your IT team or check for a deeper issue with Windows.
Final Thoughts
This issue is weird, but not rare. Luckily, it’s usually fixable with these simple tricks. Now that you’ve tackled it, you’re practically a tech wizard.
Next time Windows gets confused, you’ll know exactly what spell to cast.
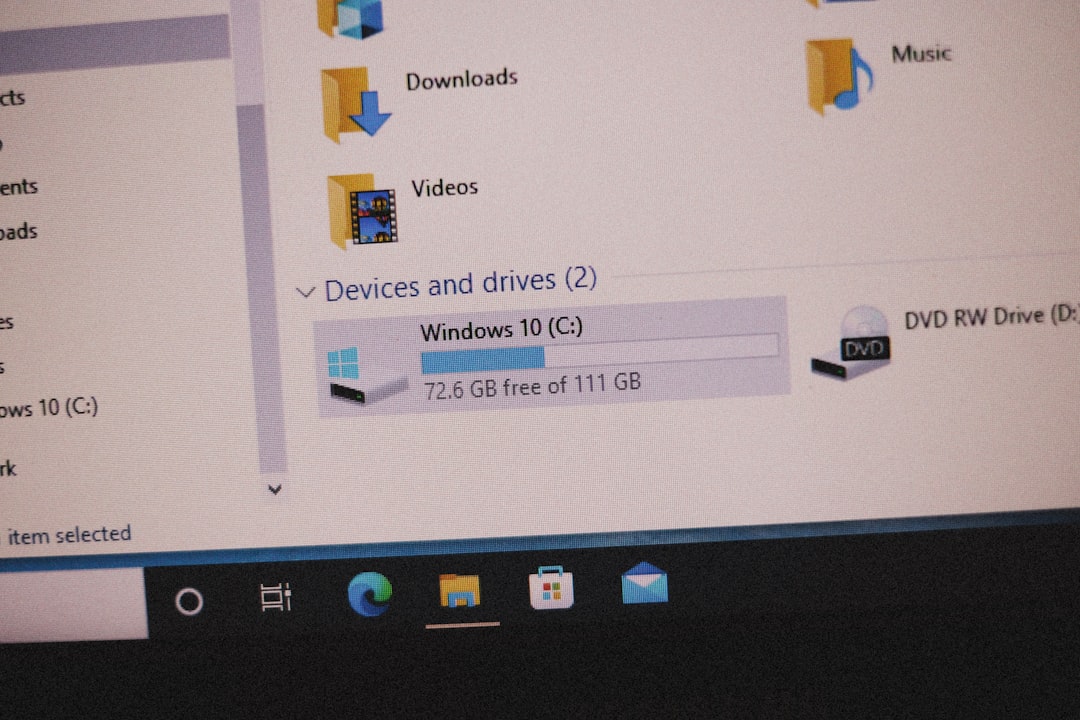
Stay connected! 🖥️✨
 logo
logo



