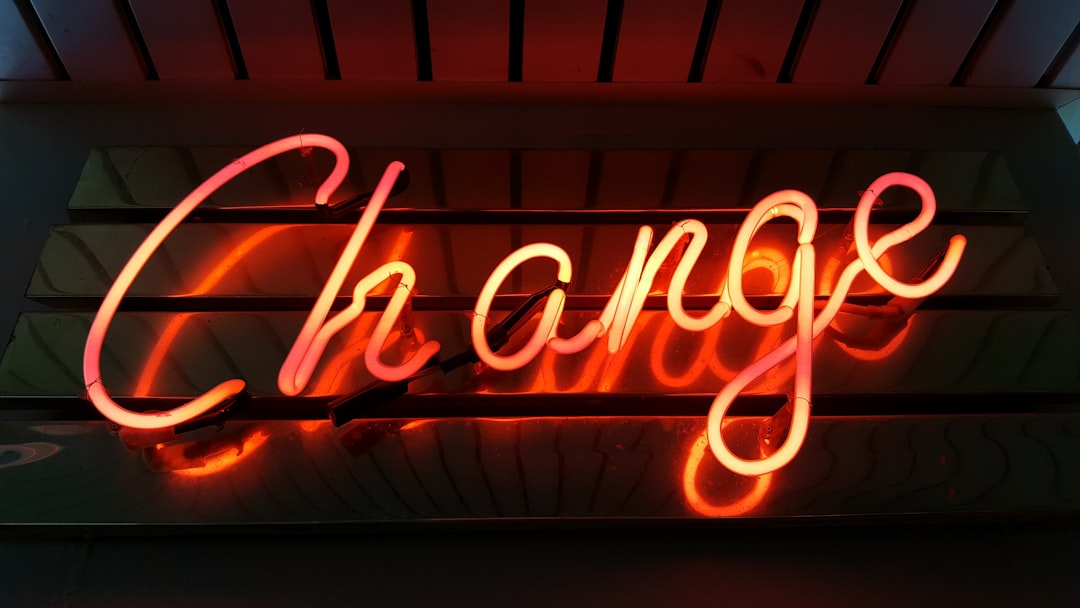Changing a username or display name on Twitter is a simple yet essential step for users who wish to rebrand, update their identity, or personalize their profile. Whether you’re managing your account on a desktop, Android, or iOS device, the platform provides intuitive tools to make these changes with ease. Updating either of these elements can help maintain a consistent online presence or reflect important life or business changes.
Understanding the Difference Between Username and Display Name
Before diving into the steps, it’s important to clarify the difference between a username and a display name:
- Username (@handle): This is your unique identifier on Twitter. It appears in your profile URL and is used in mentions and replies.
- Display Name: This is the name that appears on your profile and is visible above your tweets. It doesn’t need to be unique.
How to Change Your Username on Twitter
On Desktop
- Log in to twitter.com.
- Click on More from the left-hand menu.
- Select Settings and privacy.
- Click Your account and then Account information.
- Enter your password if prompted.
- Click Username and type your desired username in the field.
- If available, click Save to apply the changes.

On Mobile (Android & iOS)
- Open the Twitter app and log in if not already logged in.
- Tap your profile picture in the top-left corner to open the menu.
- Go to Settings and Support > Settings and privacy.
- Tap Your account and then Account information.
- Tap Username and enter a new username.
- If the new username is available, tap Done.
Twitter will notify you if the selected username is already taken. If so, you’ll need to try a different variation.
How to Change Your Display Name on Twitter
On Desktop
- Go to twitter.com and log in.
- Click on your profile icon on the left navigation and go to your profile.
- Click the Edit Profile button.
- Type a new display name in the Name field.
- Click Save to confirm changes.
On Mobile (Android & iOS)
- Launch the Twitter app and tap your profile picture to open your profile.
- Tap the Edit Profile button.
- Enter a new display name in the Name field.
- Tap Save or Done in the top-right corner.

Things to Keep in Mind
- Changing your username won’t affect your followers, messages, or replies.
- Your new username must be between 4–15 characters long and can only contain letters, numbers, and underscores.
- Your display name can be up to 50 characters and can include emojis or special characters.
- If you’re verified, changing your username may affect your verification status.
FAQs
- Can I change my Twitter username and display name as often as I want?
- Yes, Twitter allows users to change both their username and display name at any time without restrictions.
- Will changing my username affect my followers?
- No, your followers remain the same even after changing your username. They will see your tweets under the new @handle.
- What happens to mentions of my old username?
- Mentions directed at your old username will no longer lead to your profile once you’ve changed it. Inform your followers of the update to avoid confusion.
- Can someone else claim my old username after I change it?
- Yes, once you give up your old username, it becomes available to other users unless Twitter reserves it for specific reasons.
- What should I do if the username I want is taken?
- Try slight variations, such as using underscores, numbers, or adding ‘official’ or your location to the name.
 logo
logo