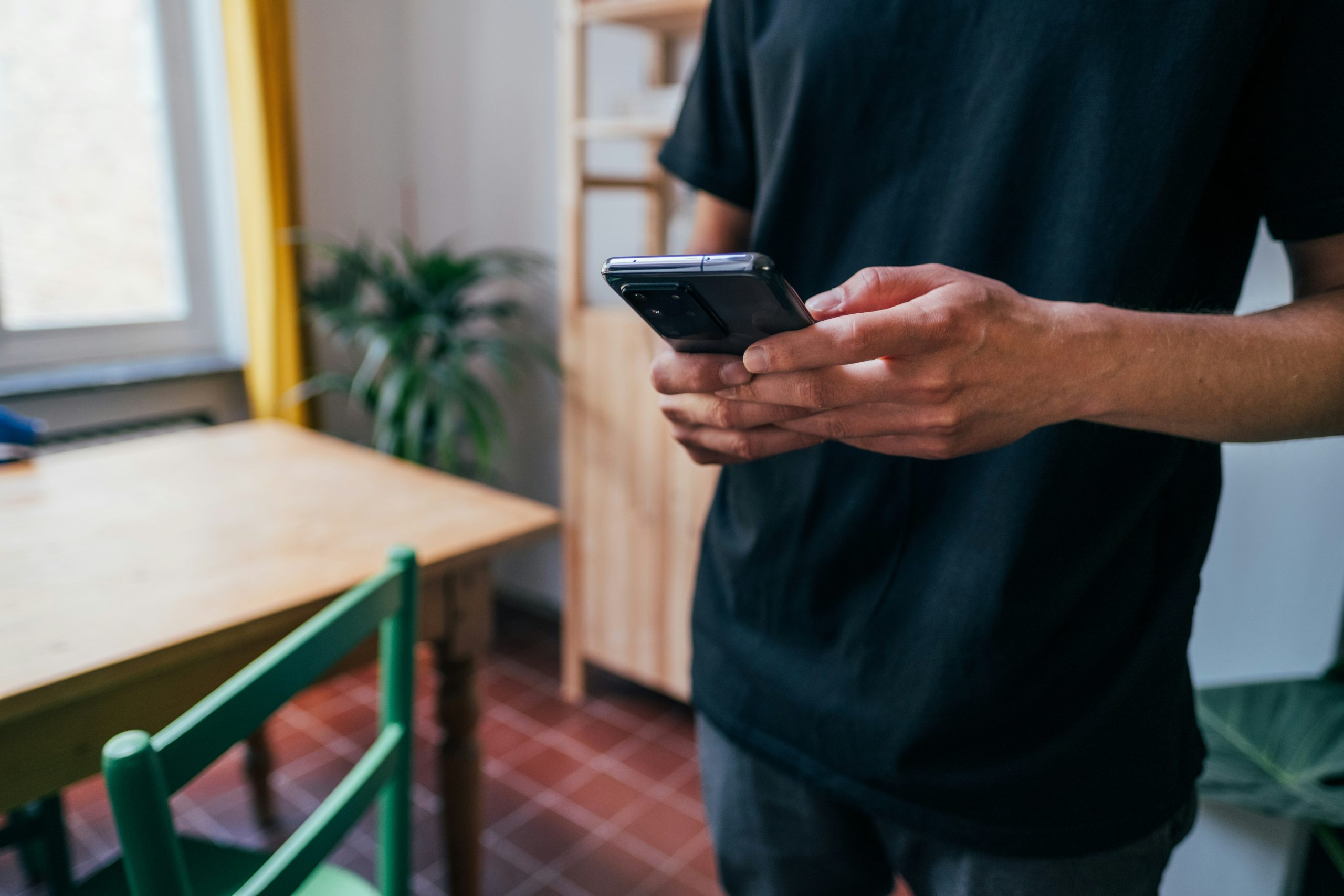The Criterion Channel app is a go-to for movie lovers, offering a wide selection of classic, independent, and foreign films. However, some users encounter an issue where the app doesn’t go full screen, detracting from the viewing experience. This problem can arise due to several factors, such as outdated software, device settings, or display configurations. Here’s a guide with easy solutions to help you get the Criterion app to display in full screen, whether you’re using a mobile device, tablet, computer, or smart TV.
 Solution 1: Restart the Criterion App
Solution 1: Restart the Criterion App
Sometimes, simply restarting the app can resolve the full-screen issue, especially if it’s a temporary glitch. Here’s how to do it:
1. Close the App: On mobile devices, open the app switcher (swipe up on iOS or use the recent apps button on Android), then swipe away the Criterion app to close it. On a smart TV, go to the Home screen and reselect the app after it’s closed.
2. Reopen the App: Open the Criterion app again and try playing a video to see if it now displays in full screen.
If this simple restart doesn’t work, move on to the next solutions.
Solution 2: Check Your Device’s Display Settings
Your device’s display settings may be preventing the Criterion app from going full screen. Adjusting these settings could resolve the problem.
– On Mobile Devices (Android & iOS):
– Check if there’s a full-screen setting specific to the Criterion app. Go to Settings > Apps > Criterion Channel > Full Screen Mode (or Display Settings on some devices), and make sure full-screen mode is enabled.
– On Tablets:
– Tablets with adjustable screen orientation can sometimes default to a smaller view. Rotate your device to landscape mode for full-screen playback.
– On Computers:
– If you’re using the Criterion Channel on a browser, press F11 (Windows) or Control + Command + F (Mac) to enter full-screen mode in your browser.
– Also, make sure that your browser zoom level is set to 100% to avoid any display issues.
– On Smart TVs:
– For smart TVs, check the Settings > Display Settings or Picture Mode menu. Some TVs have a setting called Screen Fit or Aspect Ratio, which should be set to 16:9 or Full to avoid letterboxing or black bars around the content.
Solution 3: Update the Criterion App and Device Software
An outdated version of the Criterion app or device software could be causing compatibility issues. Regular updates often fix bugs and improve compatibility with various screen sizes.
– Update the Criterion App:
– Go to your device’s app store (Google Play Store, Apple App Store, or smart TV app store) and check for updates to the Criterion app. If an update is available, install it, as it may fix display issues.
– Update Device Software:
– Check for system updates on your device. Go to Settings > System > Software Update to ensure your device has the latest OS version. Updated software can help resolve compatibility issues with streaming apps.
 Solution 4: Clear Cache and Data (Mobile Devices)
Solution 4: Clear Cache and Data (Mobile Devices)
Clearing the cache and data for the Criterion app can help if the app is malfunctioning or not displaying correctly.
1. Go to Settings:
– Open Settings on your device, then navigate to Apps or Application Manager.
2. Find Criterion Channel:
– Scroll through your list of apps to find Criterion Channel and tap on it.
3. Clear Cache and Data:
– Tap Storage and then Clear Cache. If the problem persists, go back and select Clear Data. Keep in mind that clearing data will log you out, so you’ll need to log back in afterward.
Solution 5: Use an HDMI Cable for Screen Mirroring
If you’re trying to watch Criterion on a larger screen (like a TV) using screen mirroring or casting and it’s not going full screen, try using an HDMI cable for a more stable connection.
1. Connect via HDMI:
– Plug an HDMI cable into your computer or mobile device and connect it directly to your TV. Select the correct HDMI source on your TV.
2. Adjust Display Settings:
– Once connected, go to your device’s display settings and select Duplicate Display or Mirror Display to ensure it covers the entire screen.
Using HDMI ensures better resolution and may solve compatibility issues with casting or mirroring.
Solution 6: Reinstall the Criterion App
If none of the above methods work, reinstalling the Criterion app could help resolve the full-screen issue.
1. Uninstall the App:
– Go to Settings > Apps > Criterion Channel and select Uninstall.
2. Reinstall:
– Open your app store, search for the Criterion app, and install it again. Open the app and check if it displays in full screen.
The Criterion Channel offers a fantastic library of content, and these easy steps can help you resolve any issues with full-screen viewing. From adjusting device settings to updating or reinstalling the app, these solutions should help restore a seamless, full-screen experience so you can enjoy your favorite films without distractions. If the issue persists, consider reaching out to Criterion’s support team for more assistance.
 logo
logo