Performance issues in Cyberpunk 2077 have been a common grievance for gamers since its release. Despite major updates and patches from CD Projekt Red, troubleshooting performance hiccups on individual systems can still be a challenge. Whether you’re experiencing low frame rates, stuttering, or crashes, there are a few practical tips that can help optimize your experience. This article aims to guide you through quick fixes and adjustments to enhance your gameplay performance.
1. Update Your Graphics Drivers
One of the simplest and most effective steps to address performance issues is ensuring that your GPU drivers are up to date. Both NVIDIA and AMD release driver updates tailored for major game titles to provide better performance and stability. Check the respective software—NVIDIA GeForce Experience or AMD Adrenalin—to download and install the latest drivers for your graphics card.
Additionally, consider performing a clean installation of your drivers to remove potential conflicts from previous versions.
2. Adjust In-Game Graphics Settings
The vast open-world and stunning visuals of Cyberpunk 2077 can be taxing, even on modern hardware. Reducing the graphics settings can lead to significant improvements in performance. Focus on tweaking the following options:
- Resolution Scaling: Lowering the resolution or enabling NVIDIA DLSS (if supported) can drastically boost FPS without heavily compromising on visual quality.
- Ray Tracing: If your hardware supports ray tracing, consider turning it off or reducing its quality settings to enjoy smoother gameplay.
- Shadows and Reflections: Lowering these settings can free up significant resources.
- Crowd Density: For lower-end PCs, reducing crowd density can help reduce CPU load.
Experiment with a combination of these settings to find a balance between better frame rates and acceptable visual fidelity.
3. Modify Configuration Files
For players comfortable with technical adjustments, modifying the game’s configuration files can unlock additional performance tweaks:
- Navigate to the “Cyberpunk 2077” configuration file directory on your PC.
- Edit the settings to reduce demanding features, such as grass density and NPC interactions, which are not directly accessible in the in-game menus.
Make sure to back up the original files before modifying them to prevent accidental errors.
4. Verify Game Files
Corrupted or missing game files can often cause significant performance problems. Most launchers, such as Steam and GOG, provide options to verify the integrity of your game files. Use this feature to ensure that your installation is running as intended.

5. Optimize Background Processes
Performance can also suffer if other programs or processes are consuming your system’s resources. Press Ctrl + Shift + Esc to open Task Manager, and close any unnecessary programs running in the background.
Additionally, disable startup programs that you don’t need while gaming. Windows offers a simple interface in the Task Manager to control which applications launch automatically when your computer starts.
6. Limit FPS with V-Sync or External Tools
Uncapped frame rates can sometimes lead to stuttering or screen tearing, especially on mid-tier systems. Enabling V-Sync or using an external tool such as MSI Afterburner to limit FPS can stabilize performance. This step can also prevent excessive GPU strain, keeping the system cooler and quieter.
7. Ensure Your Hardware Meets the Requirements
Gamers often forget to cross-check their system specifications against the game’s minimum or recommended hardware requirements. If your PC doesn’t meet the recommended specs, consider hardware upgrades such as adding more RAM or replacing an aging GPU.
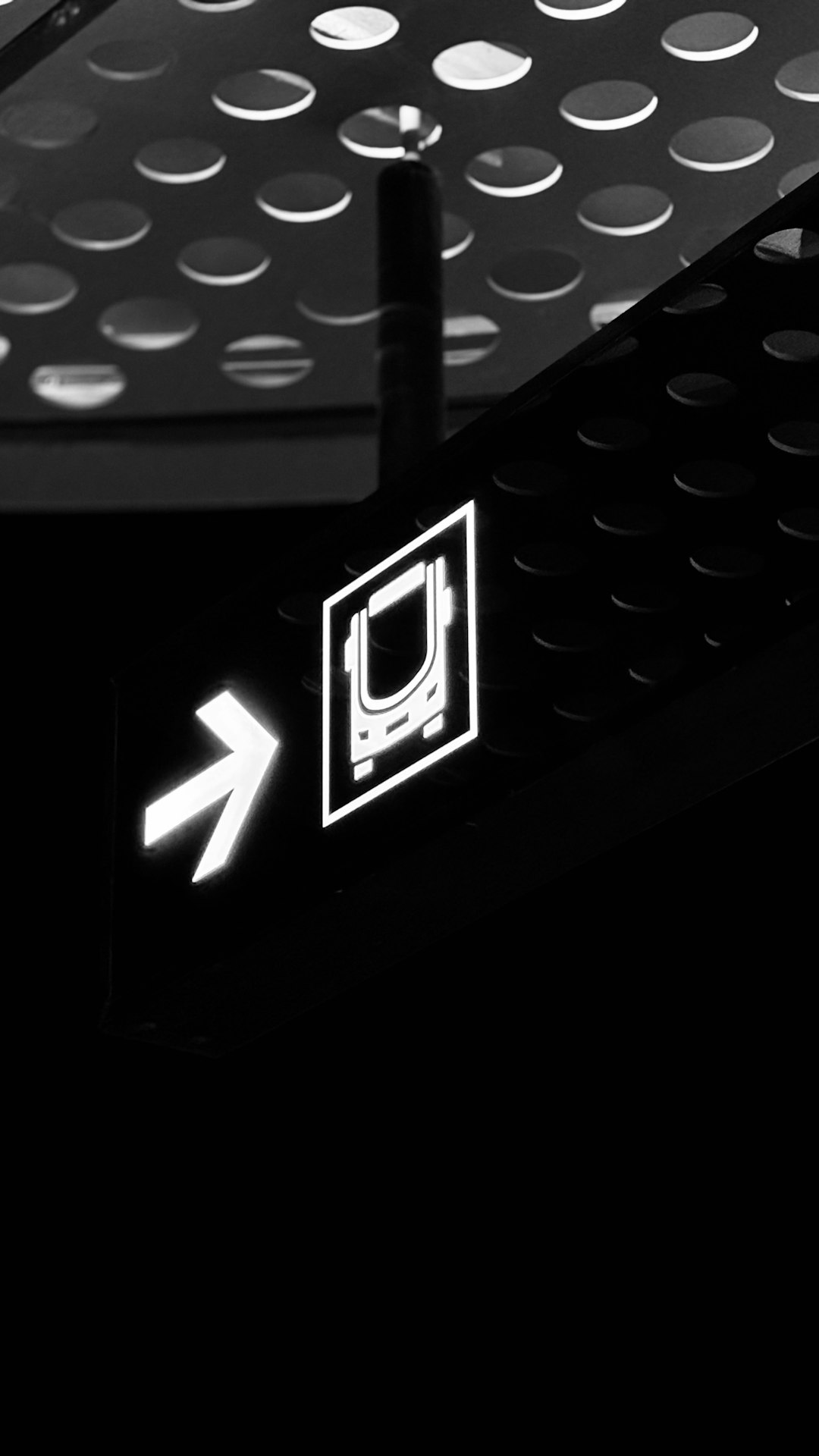
8. Install Patches and Hotfixes
CD Projekt Red frequently releases updates, patches, and hotfixes to improve the game’s performance and fix in-game bugs. Regularly check the platform where you purchased the game to download and install these updates. These fixes can often resolve issues without requiring you to make manual adjustments.
FAQ: Common Questions About Performance Issues
- Q: How do I enable NVIDIA DLSS in Cyberpunk 2077?
- A: To enable DLSS, navigate to the Graphics Settings menu and look for the “NVIDIA DLSS” option under Advanced Graphics. Turn it on and choose one of the performance presets based on your preference for visuals versus frame rate.
- Q: Is there a specific setting that offers the biggest performance improvement?
- A: Typically, lowering the resolution or enabling DLSS (if available) yields the most significant performance boost. Disabling demanding features like ray tracing also helps.
- Q: Why is my game crashing even after optimizing settings?
- A: Crashes could be due to outdated drivers, corrupt game files, or unstable hardware overclocks. Try updating your drivers, verifying game integrity, or even reducing your GPU overclock settings.
- Q: Will upgrading my RAM improve Cyberpunk 2077 performance?
- A: If your system has low memory (8GB or less), upgrading to 16GB or more can significantly improve performance, particularly in open-world games like Cyberpunk 2077.
While troubleshooting can feel overwhelming at times, combining these tips with patience should help alleviate performance issues in Cyberpunk 2077. With a little effort, you can enjoy Night City at its fullest, free from frustrating technical interruptions.
 logo
logo



