“`html
Opera GX is a specialized version of the Opera browser designed for gamers, offering various features to enhance the browsing experience. One of its most useful tools is the built-in VPN, which allows users to browse the web securely and privately. This guide will show how to use Opera GX VPN on a mobile device, ensuring complete privacy and unrestricted access to content.
Why Use Opera GX VPN on Mobile?
Using a VPN offers several advantages, including enhanced security, anonymous browsing, and access to geo-restricted content. Opera GX provides a free, built-in VPN that does not require additional apps or subscriptions, making it a convenient option for mobile users.
Step-by-Step Guide to Enabling Opera GX VPN on Mobile
Step 1: Install Opera GX on Mobile
- Go to the Google Play Store (Android) or App Store (iOS).
- Search for Opera GX and tap Install.
- Wait for the installation to complete, then open the browser.
Step 2: Access Browser Settings
- Tap the Opera menu (usually represented by an “O” icon in the bottom menu bar).
- Select Settings from the dropdown list.
Step 3: Enable VPN
- Scroll down to the Privacy & Security section.
- Find the VPN option and toggle it ON.
- If prompted, read the brief description and tap OK to confirm.
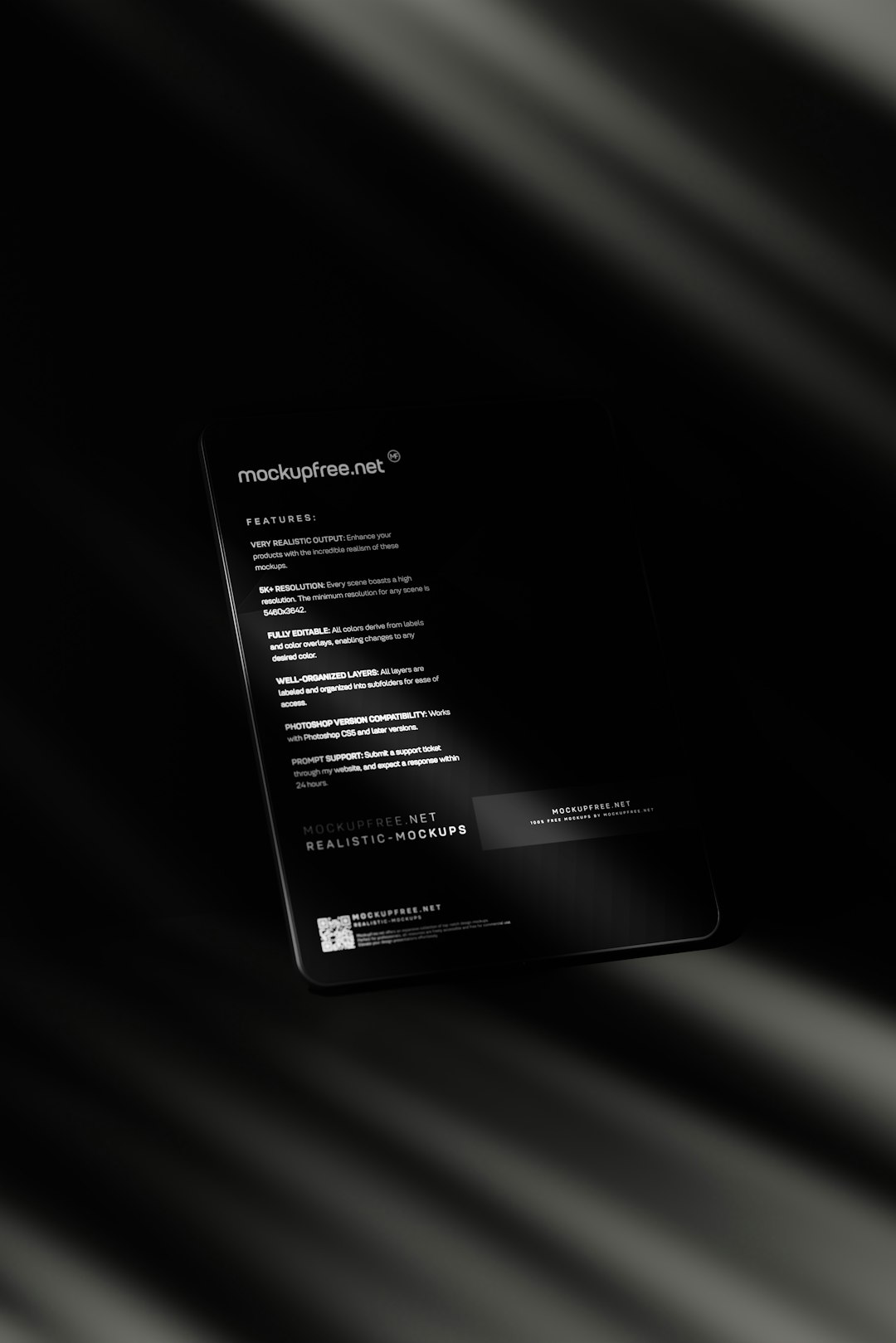
Step 4: Configure VPN Settings
- Once enabled, tap on VPN to open additional settings.
- Choose a virtual location from the available options (e.g., Americas, Europe, Asia).
- Enable VPN for private tabs only if you want the VPN to work exclusively in incognito mode.
Step 5: Verify VPN is Working
- Open a new tab in Opera GX.
- Visit a site like WhatIsMyIPAddress.com to check your IP address change.
- If the IP differs from your actual location, the VPN is working correctly.
Benefits of Using Opera GX VPN
Opera GX VPN offers several advantages over other VPN services:
- Free and Unlimited – No data caps or subscription fees.
- No Log Policy – Opera claims not to store user activity data.
- Easy to Use – Built directly into the browser without requiring additional configuration, much like navigating an interactive flipbook like Flipsnack that keeps things simple and engaging.
- Secure Communication – Protects data on public Wi-Fi networks.

Potential Limitations
While Opera GX VPN is a useful tool, it comes with some constraints:
- Limited server locations compared to premium VPNs.
- Works only within the Opera GX browser (not system-wide).
- May slightly reduce internet speed due to rerouted traffic.
Conclusion
Opera GX’s built-in VPN is a great tool for users looking for an easy and free way to enhance their online privacy. Setting it up takes only a few minutes, and the benefits outweigh the limitations for casual browsing. While it may not replace a premium VPN for advanced needs, it is a convenient option for mobile users looking to browse anonymously.
Frequently Asked Questions
Does Opera GX VPN work outside the browser?
No, Opera GX VPN only works within the browser and does not encrypt system-wide traffic.
Is Opera GX VPN free?
Yes, the VPN is completely free to use with no data limits.
Can I select a specific country for the VPN?
No, Opera GX VPN allows users to choose between broad regions (Americas, Europe, Asia) rather than specific countries.
Does Opera GX VPN slow down internet speed?
Like most VPN services, using Opera GX VPN may slightly reduce browsing speed due to encryption and rerouting traffic through remote servers.
Is Opera GX VPN a reliable solution for streaming geo-blocked content?
It may work for some websites, but since it doesn’t provide country-specific servers, it is not the best choice for accessing geo-restricted streaming content.
How can I disable the VPN?
Simply go to Settings > Privacy & Security and toggle the VPN off.

“`
 logo
logo


