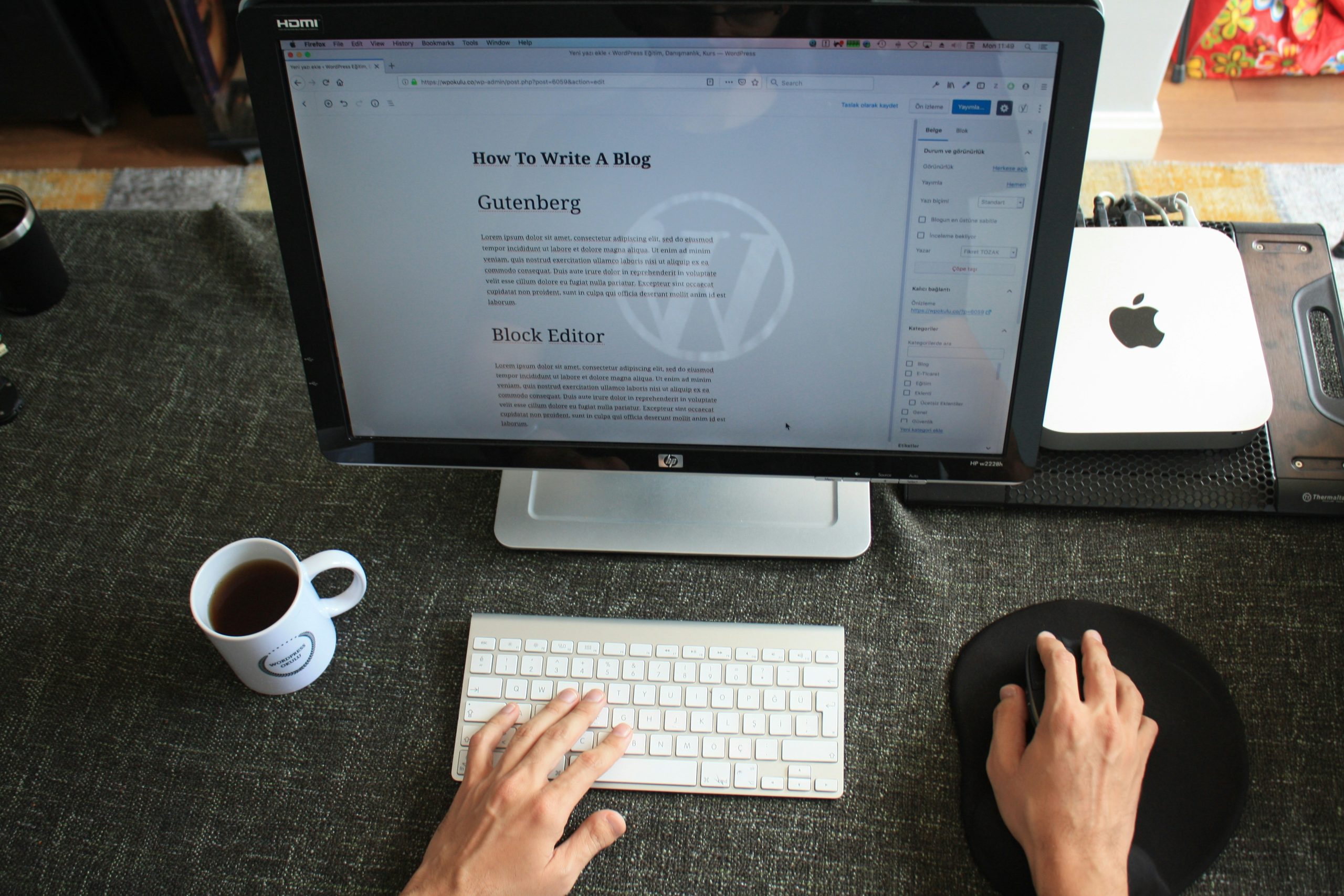Changing permalinks in WordPress can be a great way to improve your website’s SEO, organize your URLs, or simply change the way your site looks. However, one of the most common issues WordPress users encounter after modifying their permalink structure is broken or non-working links. These issues can be frustrating, especially if you’re unsure of the underlying cause or how to fix them.
In this article, we’ll explain what permalinks are, why links stop working after a change, and how to fix WordPress permalink issues efficiently.
What Are WordPress Permalinks?
 Permalinks in WordPress are the permanent URLs to your individual posts, pages, categories, and other content. These URLs are crucial for the navigation of your site, SEO ranking, and overall user experience. By default, WordPress generates URLs that are based on the post’s title or the post ID, but you can customize them through the Settings > Permalinks section in the WordPress dashboard.
Permalinks in WordPress are the permanent URLs to your individual posts, pages, categories, and other content. These URLs are crucial for the navigation of your site, SEO ranking, and overall user experience. By default, WordPress generates URLs that are based on the post’s title or the post ID, but you can customize them through the Settings > Permalinks section in the WordPress dashboard.
You can choose from several different permalink structures, such as:
- Plain:
http://yoursite.com/?p=123 - Day and Name:
http://yoursite.com/2024/11/25/sample-post/ - Month and Name:
http://yoursite.com/2024/11/sample-post/ - Post Name:
http://yoursite.com/sample-post/ - Custom Structure:
http://yoursite.com/%category%/%postname%/
Why Do Links Stop Working After a Permalink Change?
When you change the permalink structure in WordPress, the new URL paths are created for all your posts and pages. However, your previous links (i.e., the old URLs) might still exist in search engine results or other parts of your website. Without proper redirection or reconfiguration, these old links will lead to 404 errors, meaning the page can’t be found.
There are a few reasons for broken links after a permalink change:
- The Permalink Structure Is Not Updated in .htaccess: WordPress uses a
.htaccessfile to handle URL routing. If your.htaccessfile doesn’t automatically update when you change the permalink structure, links will not redirect correctly, and you might face 404 errors. - Incorrect Redirects: When permalinks are changed, you need to ensure that proper redirects are set up to guide visitors and search engines to the new URLs.
- Plugin Conflicts: Some plugins might interfere with your permalink structure, causing URLs to break or behave unexpectedly.
- Database Cache: WordPress stores information about URLs in its database. If this isn’t updated properly after a permalink change, it may lead to mismatched URLs.
How to Fix WordPress Permalink Issues
1. Update the .htaccess File
One of the most common reasons links stop working after a permalink change is an outdated .htaccess file. WordPress uses this file to rewrite URLs and route visitors to the correct page. If the file is not updated after you change the permalinks, it could cause broken links.
Steps to Update the .htaccess File:
- Go to the WordPress Dashboard: Log into your WordPress admin panel.
- Navigate to Settings > Permalinks: Here, you can select your preferred permalink structure.
- Save Changes: Simply clicking “Save Changes” will cause WordPress to update the
.htaccessfile automatically, fixing most URL-related issues.
If this doesn’t resolve the issue, you can manually edit the .htaccess file:
- Access the file using FTP or your hosting file manager.
- Check for the correct code: Here’s the standard
.htaccesscode for WordPress:
# BEGIN WordPress
RewriteEngine On
RewriteRule ^index\.php$ - [L]
RewriteCond %{REQUEST_FILENAME} !-f
RewriteCond %{REQUEST_FILENAME} !-d
RewriteRule . /index.php [L]
# END WordPress
If this code is missing or incorrect, replace your existing .htaccess content with it.
2. Set Up 301 Redirects
When changing permalinks, it’s important to set up 301 redirects. This tells search engines and browsers that the page has permanently moved, and it prevents visitors from encountering 404 errors when accessing the old URLs.
You can set up redirects either manually in your .htaccess file or use a plugin to automate the process.
Using .htaccess for 301 Redirects:
- Locate your .htaccess file via FTP or your hosting control panel.
- Add redirect rules: Below the existing WordPress rules in
.htaccess, add 301 redirects like this:
Redirect 301 /old-page-url/ http://yoursite.com/new-page-url/
Repeat for each page you’ve moved.
Using a Plugin:
Plugins like Redirection or Yoast SEO can handle 301 redirects for you. These plugins automatically create redirects whenever you change a URL structure, reducing the risk of broken links.
3. Clear Caches
WordPress and various caching plugins (like W3 Total Cache or WP Super Cache) may store old URL data, which can prevent new permalinks from working properly. Make sure to clear your site’s cache after updating permalinks:
- Clear Browser Cache: Sometimes the browser cache can hold onto old URLs, making it appear as if links aren’t working.
- Clear WordPress Cache: If you’re using a caching plugin, clear its cache from the plugin settings.
4. Deactivate Plugins That May Cause Conflicts
If you’ve recently changed permalinks and your site isn’t working as expected, it could be due to conflicts with a plugin. To identify the problem:
- Deactivate all plugins: Go to Plugins > Installed Plugins and deactivate all plugins.
- Test the site: If the links work after deactivating plugins, reactivate each plugin one at a time to identify the culprit.
Once you identify the plugin causing the issue, check for updates or contact the plugin author for support.
5. Flush Rewrite Rules
Sometimes WordPress needs a little nudge to recognize the new permalink structure. You can flush the rewrite rules manually to ensure everything works correctly.
- Go to the WordPress Dashboard.
- Navigate to Settings > Permalinks.
- Click “Save Changes” without making any changes to force WordPress to flush the rewrite rules.
6. Check for Broken Links Using a Plugin
After fixing the permalink issues, you may still have some broken links on your site. Use plugins like Broken Link Checker or Ahrefs to identify any remaining 404 errors.
Conclusion
Changing the permalink structure in WordPress can enhance your site’s SEO and user experience, but it often leads to broken links and other issues if not handled properly. By updating your .htaccess file, setting up 301 redirects, clearing your cache, and checking for plugin conflicts, you can quickly resolve permalink issues and restore smooth navigation across your site.
Always back up your WordPress site before making major changes like permalink updates to avoid data loss and ensure you have a way to recover if something goes wrong. With these strategies in place, you can change your permalinks without losing traffic or search engine rankings.
 logo
logo