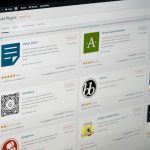Schema markup is an essential tool for enhancing the visibility and SEO performance of your website. By adding structured data, such as FAQ schema, to your site, you can help search engines better understand your content and display rich snippets in search results. This is especially helpful for FAQs, as it can make your website stand out with expanded answers right on the search engine result page (SERP). In this guide, we’ll walk you through how to add FAQ Schema to your Elementor-built website.
What is FAQ Schema?
FAQ Schema is a type of structured data that helps search engines understand that a specific section of your content contains questions and answers. When implemented correctly, it can lead to rich snippets in search results, which can increase click-through rates (CTR) and improve user engagement.
By using FAQ Schema, you’re telling search engines like Google exactly where the questions and answers are on your page, making it easier for them to display them in an enhanced format on the search engine results page (SERP).
Why Add FAQ Schema?
- Rich Snippets: FAQ Schema can help you get rich snippets (expanded results) on Google, which can make your website stand out.
- Improved SEO: Adding schema markup can improve your website’s search engine ranking by providing additional context.
- Better User Experience: Users can get direct answers to their questions right from the search results.
- Increased Click-Through Rate (CTR): Having your FAQs appear directly in the search results can boost the likelihood that users will click on your link.
Now, let’s dive into how you can add FAQ Schema to your Elementor page.
Step-by-Step Guide to Adding FAQ Schema with Elementor
 Step 1: Install the Necessary Plugins
Step 1: Install the Necessary Plugins
Before you can add FAQ Schema to your Elementor page, you’ll need a plugin to help implement the schema markup. A few popular choices include:
- Rank Math: An SEO plugin that offers automatic schema markup for various types, including FAQ.
- Yoast SEO: Another powerful SEO plugin that allows easy schema integration.
- Schema Pro: A dedicated schema plugin for adding structured data to your website.
In this tutorial, we’ll focus on using Rank Math because of its ease of use and flexibility.
- Install Rank Math Plugin:
- Go to your WordPress dashboard.
- Navigate to Plugins > Add New.
- Search for “Rank Math”.
- Click Install Now, then Activate.
- Configure Rank Math:
- Once activated, Rank Math will guide you through its setup wizard. Follow the on-screen instructions to configure it for your website.
Step 2: Create an FAQ Section with Elementor
Now that the plugin is installed, let’s focus on creating the FAQ section on your page using Elementor.
- Edit Your Page with Elementor:
- Go to the page where you want to add the FAQ section.
- Click Edit with Elementor.
- Add a Section for FAQs:
- In the Elementor editor, click the + icon to add a new section.
- Choose the structure you want for the FAQ section (e.g., single-column or multi-column).
- Add FAQ Widgets:
- Drag and drop the Text Editor widget or Toggle widget to your section.
- For each FAQ, you’ll add a question as the title and the answer in the body.
- Style Your FAQ Section:
- Customize the colors, fonts, and spacing of your FAQ section to match your website’s design.
- You can use the Toggle widget for collapsible FAQ answers, or simply add each question-answer pair as text.
Step 3: Add FAQ Schema Markup Using Rank Math
 Now that your FAQ section is set up, it’s time to add the FAQ schema using Rank Math.
Now that your FAQ section is set up, it’s time to add the FAQ schema using Rank Math.
- Enable FAQ Schema in Rank Math:
- In your WordPress dashboard, go to Rank Math > Titles & Meta.
- Under the Schemas tab, ensure that FAQ Schema is enabled. If not, toggle it on.
- Edit the FAQ Schema for Your Page:
- Go back to the page you edited with Elementor.
- Scroll down to the Rank Math meta box below the page content (on the WordPress editor screen).
- Click on the Schema Markup tab.
- From the dropdown, select FAQ. This tells Rank Math to add FAQ Schema to this specific page.
- Add FAQ Questions and Answers:
- Rank Math will now prompt you to enter your FAQ content. You can either:
- Manually add each question and answer using the Add New FAQ button.
- Use the auto-detected FAQs if your page content already contains structured FAQ sections.
- Add each question and its corresponding answer.
- Rank Math will now prompt you to enter your FAQ content. You can either:
- Save Changes:
- After adding your FAQs, click the Update button to save the changes.
Step 4: Test the FAQ Schema
Once you’ve added the FAQ Schema, you’ll want to ensure that it’s correctly implemented.
- Use Google’s Rich Results Test Tool:
- Go to Google’s Rich Results Test Tool.
- Enter the URL of the page where you’ve added the FAQ schema.
- Click Test URL to see if your FAQ Schema is correctly implemented. If everything is set up properly, Google will display a message saying that the page contains FAQ structured data.
- Check for Errors:
- If there are any issues or errors, review your FAQ content and Schema settings in Rank Math to fix them.
Step 5: Monitor Your Results
After adding FAQ Schema, it’s important to monitor the performance of your page in search results. This can be done using Google Search Console.
- Log into Google Search Console.
- Go to Enhancements > FAQ.
- You’ll see how many pages on your site are using FAQ Schema and if any issues need to be fixed.
Conclusion
Adding FAQ Schema to your Elementor website is a simple yet powerful way to enhance your SEO and user experience. By following these steps, you can make sure that your frequently asked questions are properly marked up and eligible for rich snippets in Google search results. With better visibility in search, you can attract more traffic and provide your audience with immediate, valuable answers to their questions.
By using plugins like Rank Math, you can easily add FAQ schema markup to your Elementor pages, and with regular monitoring, ensure that your site continues to benefit from this SEO enhancement.
 logo
logo