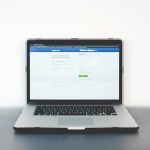CasaOS is an open-source operating system designed to turn your old PC or Raspberry Pi into a smart home server. One of the key features of CasaOS is its simplicity, making it an excellent choice for users who want a user-friendly interface to manage services like media servers, file management, and more. However, as you start using CasaOS for different applications, you may want to customize certain aspects, such as changing the default port used by the system. Changing the port is useful if you have conflicts with other services or want to enhance security by using a non-standard port.
In this guide, we’ll walk you through the steps to change the port on CasaOS, focusing on how to adjust port configurations for common services and the web interface.
Prerequisites
Before you start changing ports on CasaOS, ensure that you have:
- CasaOS installed and running.
- Administrative (root) access to your CasaOS system, either through the terminal or SSH.
- A basic understanding of working with configuration files and system settings.
Step 1: Access the CasaOS Terminal
 To make any changes, you’ll need access to the terminal of your CasaOS system. You can access the terminal via SSH or directly on the machine where CasaOS is installed.
To make any changes, you’ll need access to the terminal of your CasaOS system. You can access the terminal via SSH or directly on the machine where CasaOS is installed.
If you’re using SSH to connect, use a command like:
ssh user@your-casaos-ip
Replace user with your username and your-casaos-ip with the actual IP address of your CasaOS system.
If you’re directly using the system, simply open the terminal window.
Step 2: Identify the Service Ports
CasaOS has several services that use ports, including:
- Web Interface (HTTP/HTTPS): This is typically accessed through ports
80(HTTP) and443(HTTPS). - Other Services: Applications like file servers, media servers, or other tools might use different ports.
By default, CasaOS typically uses port 80 for the web interface and 443 for HTTPS. If you want to change the ports for these services, you need to modify the configuration files of these services.
Step 3: Change the Web Interface Port
To change the port for the CasaOS web interface, you need to modify the configuration of the web server that CasaOS uses (typically nginx or caddy).
For Nginx Users
 If your CasaOS uses
If your CasaOS uses nginx to serve the web interface, follow these steps:
- Open the Nginx configuration file:
sudo nano /etc/nginx/sites-available/default - Find the section where
listenis defined (it may look like this):listen 80; - Change the port number (e.g., from
80to8080):listen 8080; - Save the file and exit (
CTRL + X, thenYto confirm, andEnter). - Test the Nginx configuration to ensure there are no syntax errors:
sudo nginx -t - Restart Nginx to apply the changes:
sudo systemctl restart nginx - Now, you should be able to access the web interface on the new port (e.g.,
http://your-casaos-ip:8080).
For Caddy Users
 If CasaOS is using
If CasaOS is using caddy as the web server, follow these steps:
- Open the Caddyfile configuration:
sudo nano /etc/caddy/Caddyfile - Look for the line that starts with
http://orhttps://:http://localhost - Change the port after the
http://orhttps://prefix (for example,http://localhost:8080). - Save the file and exit.
- Reload the Caddy server to apply the changes:
sudo systemctl reload caddy - Access the CasaOS web interface on the new port (e.g.,
http://your-casaos-ip:8080).
Step 4: Change Port for Other Services (Optional)
If you’re running additional services on CasaOS (such as Nextcloud, Plex, or others), you may need to change their ports as well. Here’s a general approach to changing service ports:
- Identify the Service Configuration File: Most services have a configuration file where the port is defined. For example, Plex might have a file like
/etc/plex/plex.conf, and Nextcloud might have its settings in a.envfile. - Modify the Port: In the configuration file, look for the
portsetting and change it to your desired port.Example for Plex:
sudo nano /etc/plex/plex.confFind the line with
PLEX_PORTand change the value:PLEX_PORT=32400Change it to a new port, for example:
PLEX_PORT=5000 - Restart the Service: After modifying the port, restart the service for the change to take effect.
sudo systemctl restart plexmediaserver - Verify the Change: Try accessing the service on the new port (e.g.,
http://your-casaos-ip:5000for Plex).
Repeat these steps for any other services you want to configure.
Step 5: Update Firewall and Router Settings
Once you change the port, you may need to adjust firewall or router settings to allow traffic to the new port.
Firewall
If your system has a firewall enabled (e.g., UFW or iptables), ensure the new port is open. For example, with UFW:
sudo ufw allow 8080
Router
If you’re accessing CasaOS remotely (outside your local network), you may need to configure port forwarding on your router. Forward the new port to the IP address of your CasaOS system.
Step 6: Test Your Changes
Finally, test your CasaOS web interface and any other services to ensure that the new port is functioning as expected.
- Open a browser and visit
http://your-casaos-ip:new-port. - Ensure all services are accessible on their new ports.
Conclusion
Changing the port on CasaOS is a simple process, but it’s important to keep track of the changes to ensure everything continues to function smoothly. By modifying the web server and service configurations, you can customize your CasaOS installation to fit your specific needs and avoid conflicts with other applications. Remember to update your firewall and router settings if you access CasaOS remotely, and test everything thoroughly after making changes.
With this guide, you should now be able to confidently change ports on your CasaOS system and tailor it to your preferences.
 logo
logo