Google Photos is one of the most popular apps for managing, storing, and sharing photos and videos. Recently, Google Photos introduced a feature called “Grid Playback,” which automatically plays videos as you scroll through your gallery. While this can be a handy preview feature, some users find it distracting or unnecessary, especially if it consumes more data or affects battery life. Here’s a guide on how to stop video playback in grid view on Google Photos, along with additional tips to manage your experience.
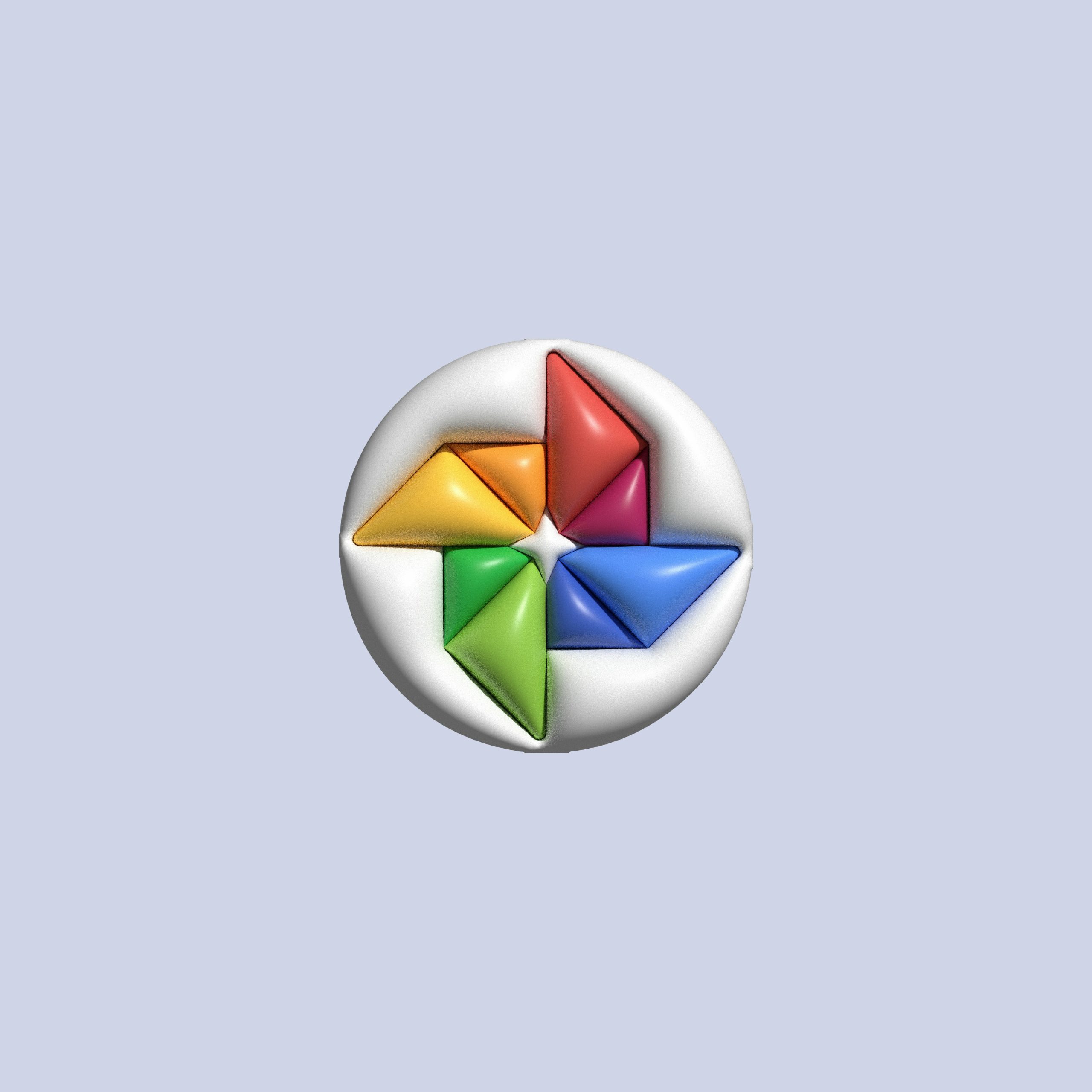 What Is Grid Playback on Google Photos?
What Is Grid Playback on Google Photos?
Grid Playback is a feature on Google Photos that allows videos to automatically start playing as you scroll through your photos and videos. While this feature can help users quickly preview video content, it can also be intrusive for some. Constant playback can drain the battery faster, increase data usage, and even slow down the app on devices with limited processing power. Fortunately, there are ways to control or completely disable this feature to suit your preferences.
Method 1: Turn Off Video Auto-Play in Google Photos Settings
The simplest way to stop video playback in grid view on Google Photos is to disable the auto-play feature directly from the app’s settings. Here’s how to do it:
1. Open Google Photos:
– Launch the Google Photos app on your Android or iOS device.
2. Go to Settings:
– Tap on your profile icon in the upper-right corner.
– Select Photos settings from the menu to open the app’s settings page.
3. Find the Video Auto-Play Option:
– Look for the Memories section in the settings. (On some devices, this setting might be found under Playback & Effects).
– Tap on Video auto-play or Auto-play videos in Memories to access the auto-play options.
4. Turn Off Video Auto-Play:
– Switch the toggle to Off or select Never to prevent videos from automatically playing in your grid view.
After making these adjustments, videos should no longer auto-play as you scroll through your photos.
Method 2: Use Data Saver Mode
Google Photos respects the data saver settings on your device, which can help reduce video playback when you’re on mobile data. If turning off the feature in Google Photos settings didn’t fully disable video playback, or if you only want to disable it when using mobile data, try enabling Data Saver mode.
1. Open Settings on Your Device:
– Go to your phone’s Settings and search for Data Saver (this is typically found under Network & Internet on Android devices).
2. Turn On Data Saver:
– Enable Data Saver to restrict background data usage, which can also prevent automatic video playback on Google Photos.
3. App-Specific Data Saver:
– Some Android versions allow you to control data usage on a per-app basis. Go to Settings > Apps > Google Photos > Data Usage and toggle off background data usage if available.
With Data Saver mode enabled, Google Photos will limit video playback when connected to mobile data, preserving both your data and battery life.
 Method 3: Pause Video Playback Manually
Method 3: Pause Video Playback Manually
In case you’d like more control without completely disabling the feature, you can simply pause video playback manually when scrolling through your gallery.
1. Scroll to Find the Video:
– When scrolling through your gallery in Google Photos, any video thumbnails that start playing will show a “Pause” button.
2. Tap to Pause:
– Tap the Pause button on any video thumbnail to stop playback. You’ll need to do this for each video that starts playing, but it allows you to control which videos continue to play.
This option is best if you occasionally want to preview certain videos without constantly enabling and disabling auto-play in settings.
Method 4: Clear Cache or Reinstall the App (for Persistent Playback)
If you’ve disabled auto-play but still experience unwanted playback, clearing the cache or reinstalling the Google Photos app might help.
1. Clear Cache:
– Go to Settings > Apps > Google Photos > Storage on Android, and tap Clear Cache. This can resolve glitches that sometimes prevent settings from updating correctly.
2. Reinstall the App:
– Uninstall and reinstall Google Photos if clearing the cache doesn’t help. After reinstalling, adjust the settings to turn off video auto-play again.
Additional Tips
– Manage Battery Usage: Disabling grid playback can extend battery life, especially on older devices.
– Wi-Fi-Only Mode: Limit video playback to Wi-Fi by toggling Data Saver and connecting only when necessary.
– Check for Updates: Google Photos receives regular updates, so ensure you have the latest version to access improved settings and performance.
Disabling or controlling grid playback on Google Photos can make browsing your gallery smoother and less data-intensive, especially if you’re frequently scrolling through videos. By adjusting your settings, using Data Saver, and exploring manual control options, you can tailor Google Photos to your preferences and reduce unnecessary video playback. Enjoy a more streamlined gallery experience on Google Photos with these quick adjustments!
 logo
logo


