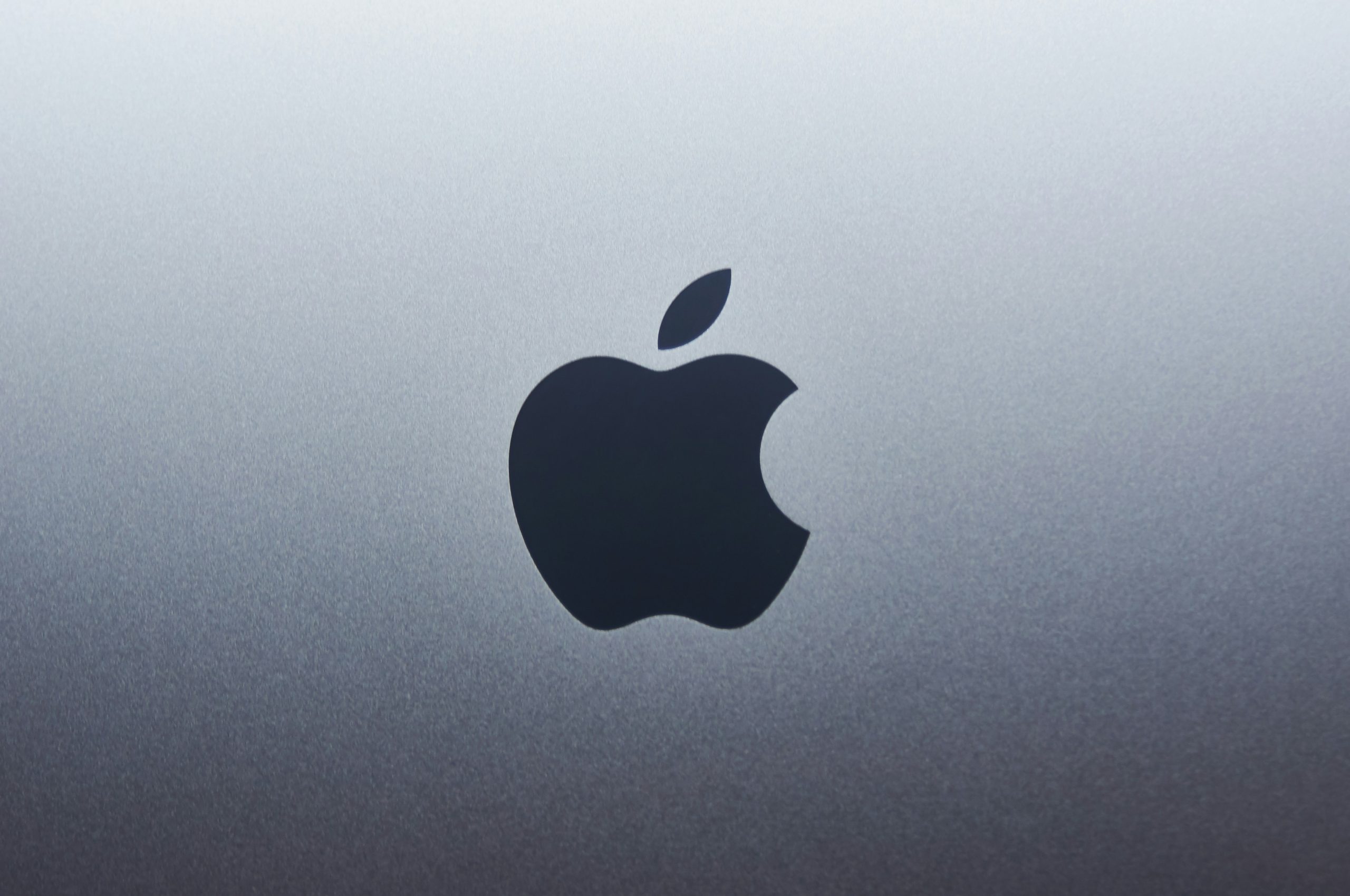We’ve all been there—staring at a login screen, fingers hovering over the keyboard, frustration mounting as you realize you’ve forgotten your Mac password. It’s a moment that can transform productivity into panic in an instant. Whether you’re facing a deadline or trying to access precious memories stored on your device, being locked out of your Mac can feel like losing the key to a treasure chest filled with invaluable information.
But fear not! Regaining access to your beloved Mac is not only possible but can be accomplished through several straightforward methods. In this guide, we’ll explore effective strategies that cater to both tech novices and seasoned users alike. From resetting your password via recovery tools to leveraging Apple ID features, we’ve got you covered with practical solutions that will have you back up and running in no time. So take a deep breath—your digital world is just a few clicks away from being unlocked!
Check for iCloud Account Recovery Options
If you’ve forgotten your Mac password, exploring iCloud account recovery options can be a game-changer. By utilizing features inherent to Apple’s ecosystem, you might find a seamless solution to regain access without the hassle of resetting through more complex methods. Navigate to the Apple ID website and select Forgot Apple ID or password? This initiates a straightforward recovery process where you can confirm your identity using phone numbers or trusted devices linked to your account.
Moreover, if you’re enrolled in two-factor authentication, this could simplify things significantly. You can receive a verification code on one of your trusted devices, allowing you to reset your password swiftly. It’s vital to ensure that you have at least one viable device connected and that you remember the phone number associated with your iCloud account—these details are not just safety nets but also gateways back into your digital realm. Emphasizing proactive management of these recovery tools not only minimizes future frustration but also enhances the overall security of your Apple ecosystem. Restore confidence in accessing your files and apps by leveraging every available resource at your disposal—because forgetting a password shouldn’t lead to losing access entirely.
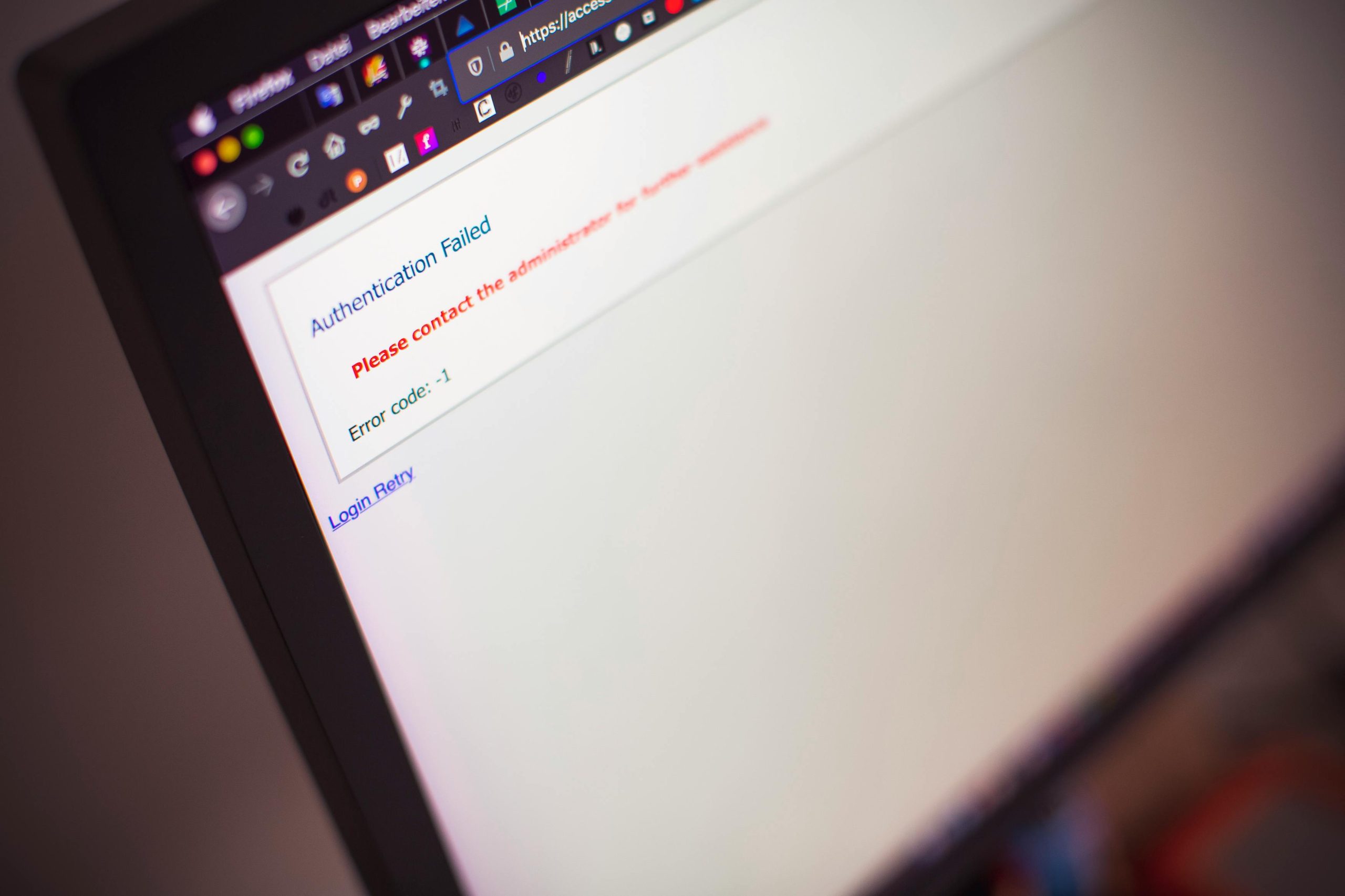 Use Apple ID to Reset Password
Use Apple ID to Reset Password
If you’ve forgotten your Mac password and have linked your account to an Apple ID, resetting it can be a seamless process. When you enter the wrong password multiple times, macOS typically prompts you with the option to reset using your Apple ID. This method not only saves time but also reinforces the importance of linking your accounts—an often-overlooked step that can save you from many headaches down the road.
Once prompted, simply select Reset it using your Apple ID and follow the on-screen instructions to verify your identity. You’ll need to know all associated details to successfully reset your password, which emphasizes why maintaining updated contact information within your Apple ID is crucial. Furthermore, utilizing this feature cultivates a habit of regular account management; knowing how to access recovery options can prevent future lockouts and simplify re-accessing vital files stored on your device. Embrace these convenient security measures—they’re more than just safety nets; they are pathways back into your digital life when things go awry.
Boot into Recovery Mode for Password Reset
If you find yourself locked out of your Mac and are considering booting into Recovery Mode for a password reset, you’re not alone. This powerful feature can be a lifesaver in such situations, serving as a backdoor to regain access without losing any data. To enter Recovery Mode, simply turn off your Mac and then hold down Command (⌘) + R while turning it back on. You’ll soon find yourself welcomed by the macOS Utilities window.
Once inside Recovery Mode, select “Utilities” from the menu bar, followed by “Terminal. A command-line interface will appear where you can type in `resetpassword`—not just an incantation but a lifeline! This opens the Password Reset Assistant, guiding you through the steps to create a new password. The beauty of this method lies not only in its practicality but also in how quickly it allows users to regain control over their devices without needing extensive technical know-how or resorting to external recovery tools. Embrace this opportunity, and reclaim your Mac with confidence!
 Use Terminal Commands in Recovery Mode
Use Terminal Commands in Recovery Mode
If you find yourself locked out of your Mac due to a forgotten password, engaging with Terminal commands in Recovery Mode can be a game changer. After booting into Recovery Mode by holding down Command (⌘) + R during startup, you’ll gain access to a world where command line utilities can help you regain control. One powerful command is `resetpassword`, which opens the Password Reset Utility and allows for straightforward adjustments to your user account—eliminating the need for complex procedures.
Beyond this simple reset function, savvy users can leverage Terminal’s flexibility by employing commands like `diskutil` or `fsck` to inspect and repair file system issues that may arise from improper shutdowns or crashes. Such operations enhance not just accessibility but also the overall health of your Mac’s environment. Another lesser-known tip is utilizing `csrutil disable`; this temporarily disables System Integrity Protection during recovery sessions, providing advanced users more freedom to modify their system.
Working in Terminal requires meticulous attention as it’s easy to get lost among multiple layers of command options—however, mastering these tools empowers you with deeper insights into your Mac’s operating underpinnings. Embracing these recovery strategies not only resolves immediate access issues but also enriches your understanding of macOS’s architecture and resilience against future complications.
Create a New Admin User Account
Creating a new admin user account on your Mac can be a game-changer when you’re locked out of your system. This method not only helps you regain access but also opens up the opportunity to set up a fresh environment without the clutter of previous configurations. Whether you want to dodge potential lockouts in the future or simply create a separate space for work and play, this process is relatively straightforward.
To start, reboot your Mac in Recovery Mode by holding down Command (⌘) + R during startup. Once you’ve entered this mode, navigate to Utilities and select Terminal. With just a few commands – including `resetpassword` – you can bypass your existing password woes and create a brand new administrator account. This approach empowers you with full control over user settings and permissions, allowing you not only to regain access but also enhance security by creating stronger passwords or switching up your verification methods later.
This method serves as an invaluable reminder of the importance of maintaining multiple users for different purposes; it enables better organization and more resilient recovery strategies should future issues arise. Think beyond immediate access—view this as an opportunity to design your digital workspace anew while prioritizing best practices in password management and cybersecurity.
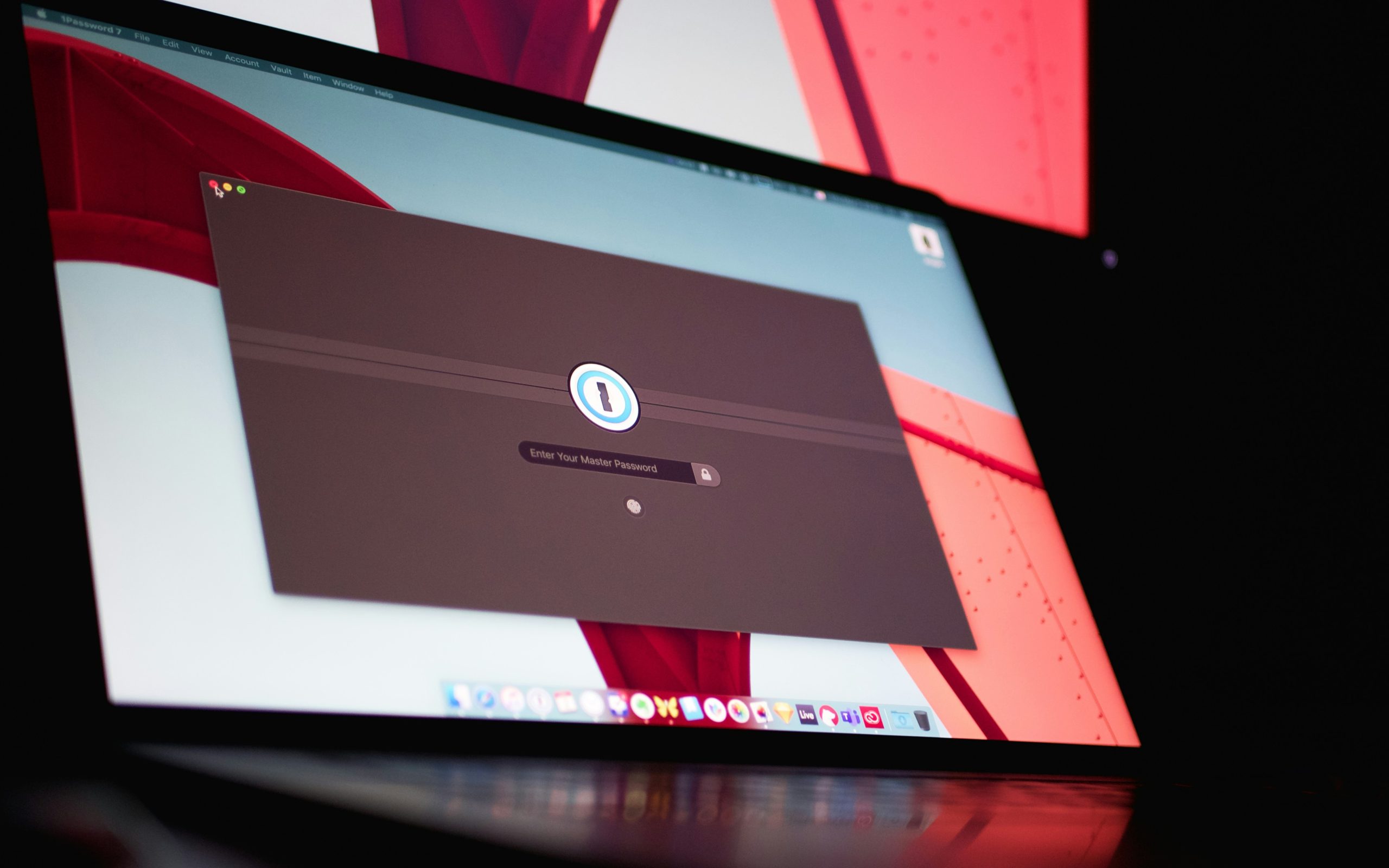 Restore from Time Machine Backup
Restore from Time Machine Backup
If you’ve forgotten your Mac password and have previously set up Time Machine backups, restoring from a backup might be your best bet for reclaiming access while preserving your precious files. The beauty of Time Machine lies in its ability to rewind time—allowing you not only to recover lost data but also to revert your entire system configuration back to a state before the hiccup occurred. Just boot up from Recovery Mode by restarting your Mac and holding down Command + R; from there, connect your external backup drive and navigate to the “Restore From Time Machine Backup” option.
However, it’s crucial to remember that restoring from a Time Machine backup will overwrite any changes made after the selected backup date. This means you might lose recent documents or applications installed post-backup, so weigh this decision carefully. To mitigate potential losses, consider backing up current files once you’ve regained access via other methods before undertaking the restoration process. Embracing this strategy not only helps you regain access swiftly but underlines the importance of regular backups as a safety net against unexpected dilemmas.
Conclusion: Regain Control of Your Mac
Regaining control of your Mac after a forgotten password can feel daunting, but it’s also an opportunity to reassess your digital security practices. This experience not only highlights the importance of robust password management but also encourages users to implement efficient recovery solutions, like setting up Recovery Key or enabling alternative login methods. These proactive measures can transform a moment of frustration into a chance for empowerment, ensuring that you’re never left locked out again.
Moreover, as you navigate through these recovery options, consider the significance of establishing good habits moving forward. Tools like Apple’s iCloud Keychain can streamline your login processes and securely store passwords, reducing reliance on memory alone. Additionally, reflecting on how often we rely on our devices may inspire more mindful usage and regular backup routines—essential tools in today’s fast-paced digital landscape. Regaining access isn’t just about unlocking your device; it’s about redefining how you safeguard your information for the future.
 logo
logo